Making a connection
Before your application can call on the YubiKey to perform operations, it must connect to the appropriate device.
There are generally two steps:
1: Find all YubiKeys available on the host machine and choose the one to use.
and either
2a: Create an instance of one of the "Session" classes (e.g. PivSession).
or
2b: Make a connection to that device through one of the YubiKey applications.
The vast majority of applications will use the "Session" classes. Anything you can do with a connection (2b) you can do with a "Session" object (2a). However, early releases of the SDK do not have "Session" classes for every application yet.
It is possible you want to perform some operation for which there is no "Session" class yet, or maybe there is some reason you do not want to create a session. If so, there is another way to make a connection.
The class representing the hardware.
Each YubiKey available on the host machine can be represented by an instance of
IYubiKeyDevice. Because there can be more than one YubiKey available at any one time, you will
need to obtain a list. Use the YubiKeyDevice class.
Important
The enumeration methods are "best effort", which means they will attempt to return a set of
IYubiKeyDevice objects even if errors are encountered with some devices. Therefore the
number of IYubiKeyDevice objects returned by the enumeration methods may not equal the
number of YubiKeys attached to the host machine.
Complicating this is the fact that each physical YubiKey can look like one or more separate
devices to the host machine. The enumeration method will do its best to find all of these
devices, and match them back together using their serial number. If they can't be matched,
they will be returned as separate IYubiKeyDevice objects.
// Chooses the first YubiKey found on the computer.
IYubiKeyDevice? SampleChooseYubiKey()
{
IEnumerable<IYubiKeyDevice> list = YubiKeyDevice.FindAll();
return list.First();
}
You can also find only those YubiKeys that support a particular transport protocol (e.g. smart card for PIV), or you want to find only those YubiKeys inserted into a USB port (as opposed to NFC).
// Chooses the first USB-based YubiKey that exposes Smart Card functionality.
IYubiKeyDevice? SampleChooseYubiKey()
{
IEnumerable<IYubiKeyDevice> list = YubiKeyDevice.FindByTransport(Transport.UsbSmartCard);
return list.First();
}
Now you can cycle through the list, obtaining information about each YubiKey to help decide which to use.
IYubiKeyDevice? SampleChooseYubiKey()
{
IEnumerable<IYubiKeyDevice> list = YubiKeyDevice.FindByTransport(Transport.UsbSmartCard);
foreach (IYubiKeyDevice currentYubiKey in list)
{
if (currentYubiKey.FirmwareVersion.Major < 5)
{
continue;
}
return currentYubiKey;
}
return null;
}
Choosing the YubiKey application
Now that you have an object representing the YubiKey hardware, you need to obtain an object representing the YubiKey application you want to access. Remember, there are six possible applications:
- OTP
- FIDO
- FIDO2
- PIV
- OpenPgpCard
- OATH
Note
Developers working with the SDK on macOS must enable input monitoring in order to interact with a YubiKey's OTP application. The YubiKey acts as a keyboard, and the SDK needs to be able to "monitor" it in order to interact with it.
To enable input monitoring, open System Preferences and go to Security & Privacy. Scroll down and click on * Input Monitoring*. Check the box next to the application that needs to monitor YubiKeys via the SDK, such as Visual Studio. You may need to click the lock icon in the bottom left corner and enter your Mac user password in order to make changes.
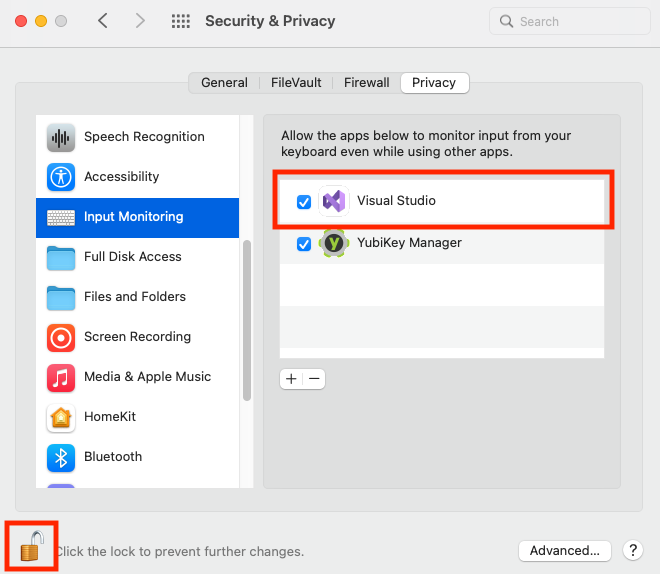
If you are building a macOS application, your users must also go through these same steps to enable input monitoring.
Additionally, developers must add the following entitlements to their Entitlements.plist file (Entitlements.plist is created automatically when you create a new macOS application project in Visual Studio):
com.apple.security.smartcardcom.apple.security.device.usb
2a: Session
To connect to the YubiKey application, you can use a Session class. For example, to make
a connection to PIV:
IYubiKeyDevice? yubiKeyToUse = SampleChooseYubiKey();
if (yubiKeyToUse is null)
{
// handle case where no YubiKey was found.
}
using var pivSession = new PivSession(yubiKeyToUse);
The PivSession class has methods you can call to perform PIV operations, such as
generating a key pair.
2b: Connection
Get an instance of IYubiKeyConnection:
IYubiKeyDevice? yubiKeyToUse = SampleChooseYubiKey();
if (yubiKeyToUse is null)
{
// handle case where no YubiKey was found.
}
IYubiKeyConnection connection = yubiKeyToUse.Connect(YubiKeyApplication.Piv);
You can now use this "Connection" object to perform PIV commands.
Note that with this connection, all you can do is perform commands, you cannot perform any of the operations in the "Session" object. Furthermore, a "Session" object has a field
public IYubiKeyConnection Connection { get; }
This means that when you get a "Session" object, you get a "Connection" object as well. That is, you can make calls to the commands directly even if you build a "Session" object. So for most applications, there is no reason not to get a "Session" object.
Nonetheless, if you find for any reason you do not want to create a "Session" object, yet still want to call YubiKey commands, this connection is available. Note that early releases of the SDK do not have "Session" classes for all applications. This would mean that the only way to get some functionality is through this "Connection" object.
Only one application
The YubiKey can operate only one application at a time. For example, if you connect to the device through PIV, do not try to connect through FIDO until all the PIV operations are done. Do not try to connect to the YubiKey through multiple threads.
Visit the Threads page in the User's Manual for more information on multiple threads.