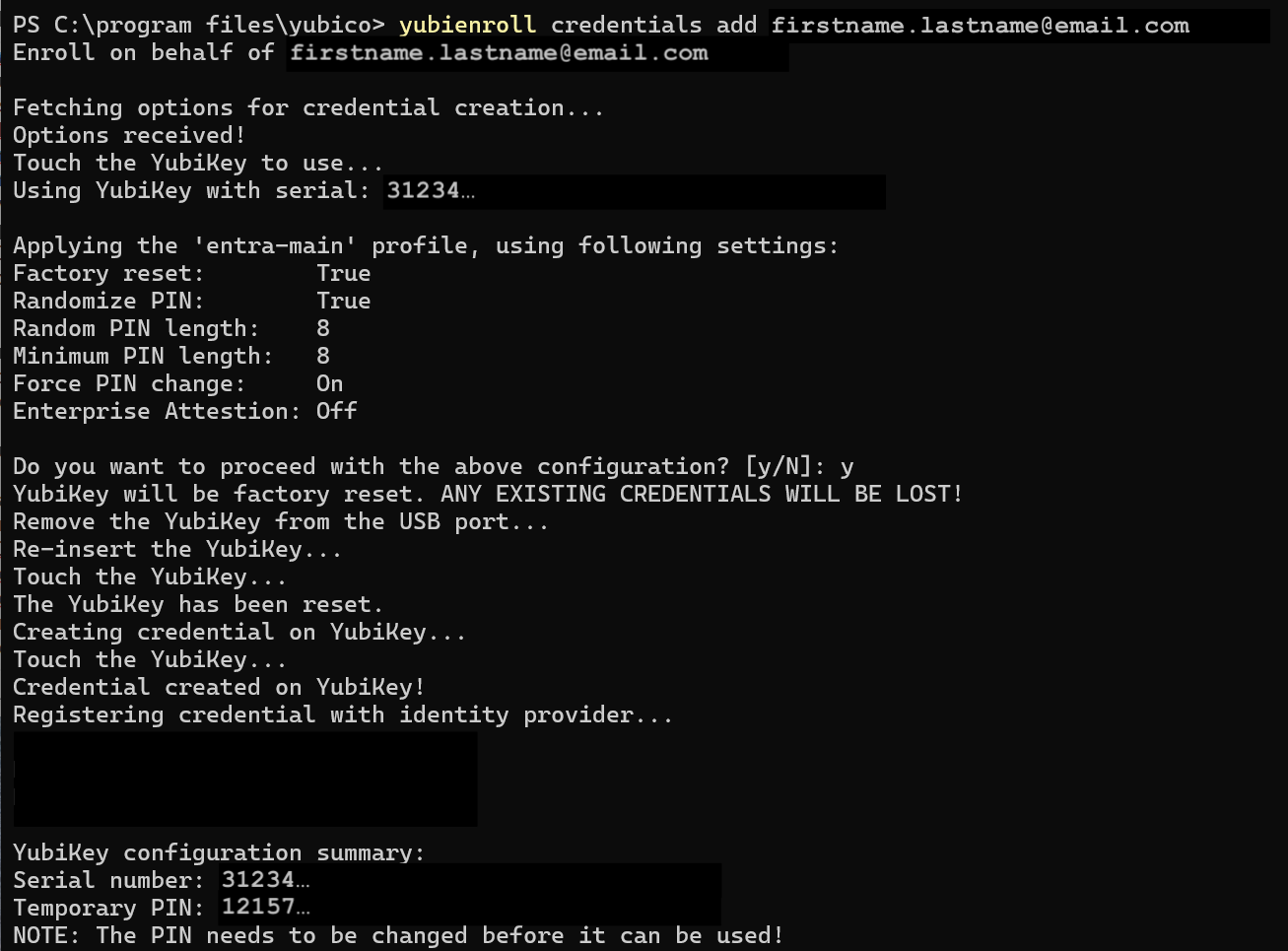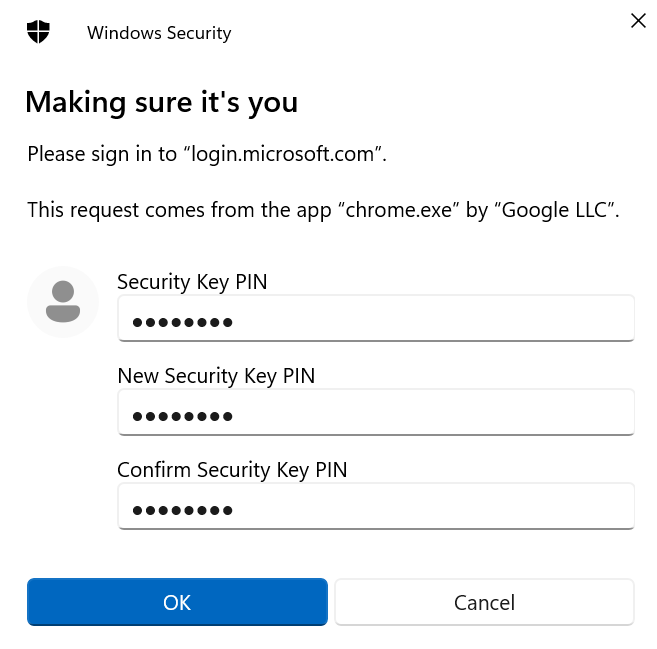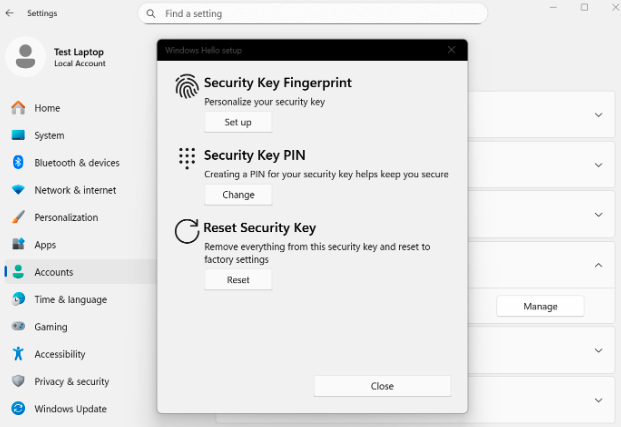Using YubiEnroll CLI
The following describes examples of how to work with the YubiEnroll CLI. The examples reference the default installation path. If you choose a different installation path, update the command to point to the path you used. For more information, see also YubiEnroll Commands.
Note
Due to Windows restrictions, many commands will require administrator privileges. To avoid running the YubiEnroll CLI tool as administrator, the tool itself will prompt for elevation when needed through the Windows user account control (UAC) prompt. Launching the YubiEnroll CLI tool as administrator is not recommended.
Launching on Windows
Open a terminal, for example Windows PowerShell, navigate to the installation path (default is C:\Program Files\Yubico\YubiEnroll\) and run yubienroll.exe to see the usage, options, and commands that may be used. Then run the YubiEnroll commands from the command prompt.
Adding Provider Configurations
The following describes how to add an identity provider configuration and an enrollment profile. The example uses identity provider Microsoft Entra ID, but the procedure is similar for Okta. In this example we assume you log in to YubiEnroll for the first time, and no providers or enrollment profiles exist. However, you can add providers and enrollment profiles at any time.
Note
When adding a provider configuration, you will need to provide identity provider-specific input values for “Client ID”, “Redirect URI”, and “Tenant/Domain ID”. For information on how to obtain these values, see Identity Provider Configuration.
The yubienroll providers add command adds a provider configuration of a supported type (Okta or Microsoft Entra ID). If no provider configuration exists and you choose to add one, this will automatically be activated and will be the default provider used when enrolling end users.
Note
The configuration options “Min PIN length”, “Require always UV”, and “Force PIN change before use” are only supported for YubiKeys with firmware version 5.5 and higher.
To add a provider configuration and an enrollment profile, do the following:
In the terminal, run
yubienroll providers add entrawhere “entra” is the provider name in this example (you can choose a name of your choice).Select the desired provider type, “ENTRA” (1) in this example.
Enter the Client ID, Redirect URI, and Microsoft Entra Tenant ID when prompted. For provider-specific input values, see Identity Provider Configuration.
For Microsoft Entra ID endpoint and Microsoft Graph endpoint, you can use default values in most cases. If your organization is working with government tenants, you might need to change the endpoints. For more information, see Adding the Entra ID Provider.
When prompted to specify if you want to add a new enrollment profile [y/N], enter “y”.
Enter the following when prompted:
- Profile name [default] - the name to be used for the profile. In this example, the profile is named “entra-main”. If you do not enter a name, “default” will be used.
- Min PIN length [4] - enter the desired PIN length, for example 6. If you do not enter a PIN length, the value “4” will be used. Note that the minimum PIN length can never be shorter than “4”.
- Require always UV? [y/N] - define if the “Always require user verification” setting should always be overridden. Default is “no”.
- Require Enterprise Attestation? [y/N] - define if enterprise attestation should be applied. Default is “no”.
- Force PIN change before use? [y/N] - define if the end user must change the PIN when using the YubiKey for the first time. Default is “no”.
- Factory reset the Security Key? [Y/n] - enter “n” if you will be enrolling a new key. Enter “y” if you will be enrolling a key that has previously been in use. This option will clear the key completely from previous configurations.
- Set a new random PIN [Y/n] - enter “y” if you want YubiEnroll to set a new PIN for the key. Enter “n” if you want to specify a specific PIN.
- Random PIN length [4] - define the length of the random PIN to be set, if this option was selected.
The provider configuration is added together with the enrollment profile. Because no provider existed previously, the “entra” provider is automatically activated.
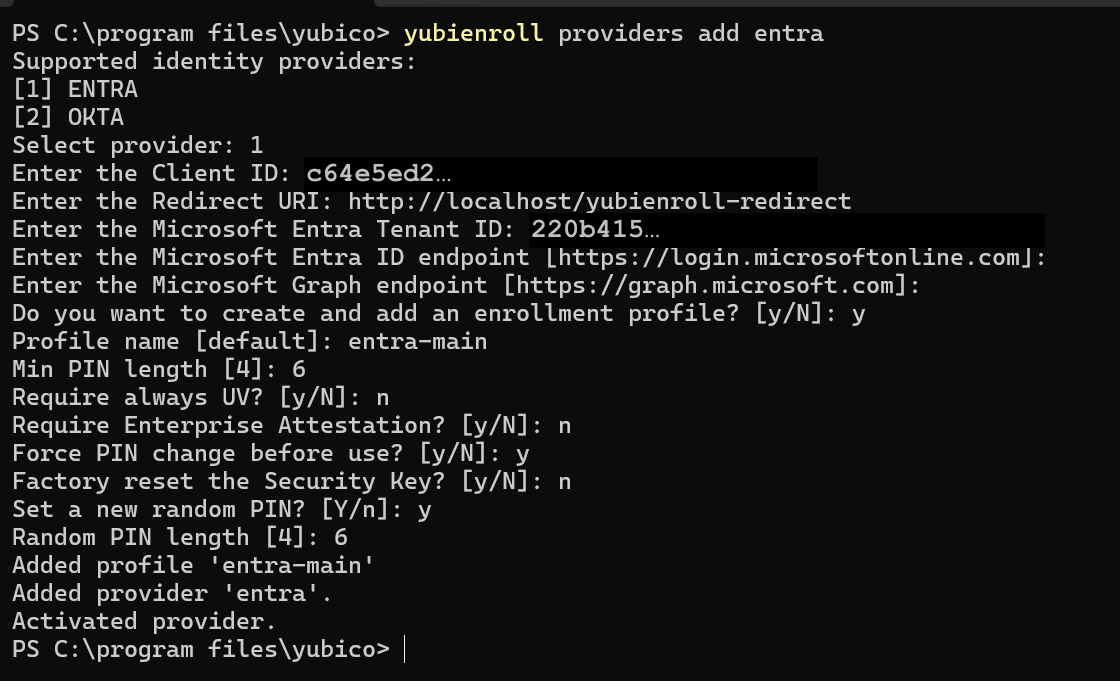
To check provider and authentication status and see available enrollment profiles you can run
yubienroll statusandyubienroll profiles list.
For more information about the yubienroll providers command, see YubiEnroll Commands.
Creating Enrollment Profiles
The following describes how to create and add an enrollment profile. You can add an enrollment profile at the same time when you add an identity provider to YubiEnroll. You can also add an enrollment profile at a later occasion and assign this to the active provider.
Note
The configuration options “Min PIN length”, Require always UV”, and “Force PIN change before use” are only supported for YubiKeys with firmware version 5.5 and higher.
To create an enrollment profile for a provider, do the following:
In the terminal, run
yubienroll profiles add entra-resetwhere “entra-reset” is the profile name in this example (you can choose a name of your choice).Enter the following when prompted:
- Min PIN length [4] - enter the desired PIN length, for example 6. If you do not enter a PIN length, the value “4” will be used.
- Require always UV? [y/N] - define if the “Always require user verification setting” should always be overridden. Default is “no”.
- Require Enterprise Attestation? [y/N] - define if enterprise attestation should be required. Default is “no”.
- Force PIN change before use? [y/N] - define if the end user must change the PIN when using the YubiKey for the first time. Default is “no”.
- Factory reset the Security Key? [Y/n] - enter “n” if you will be enrolling a new key. Enter “y” if you will be enrolling a key that has previously been in use. This option will clear the key completely from previous configurations.
- Set a new random PIN [Y/n] - enter “y” if you want YubiEnroll to set a new PIN for the key. Enter “n” if you want to specify a specific PIN.
- Random PIN length [6] - define the length of the random PIN to be set, if this option was selected.
- Assign this profile to the active provider (entra)? [y/N] - enter “y” to replace the enrollment profile that is currently assigned to the active provider with the one you are creating. Enter “n” to keep the current enrollment profile for the active provider.
The new enrollment profile is stored.
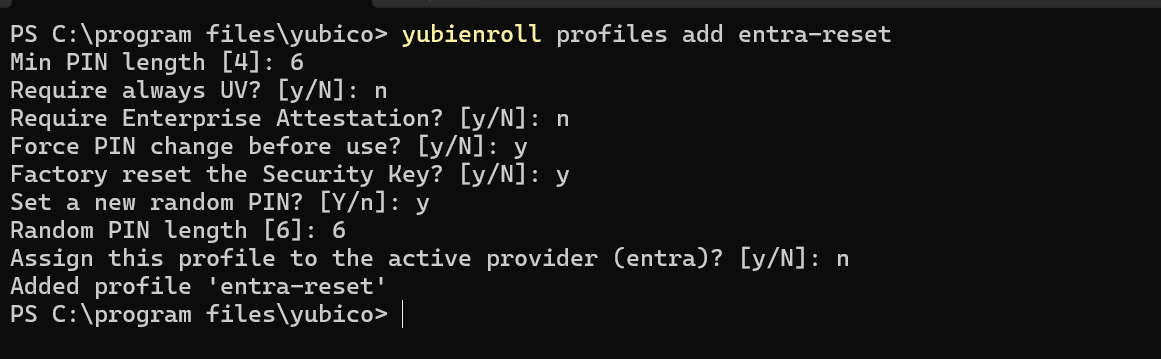
For more information about the yubienroll profiles command, see YubiEnroll Commands.
Enrolling End Users
The following describes how to enroll a YubiKey adding credentials on behalf of a specific end user. Ensure you have the YubiKey you want to enroll available, as well as the “ID” or “Username” of the end user.
If you are using Microsoft Entra ID, the user_id can be provided either as Object ID (unique identifier), for example 123456-abc-123456-xyz, or as UPN (User Principal Name), for example username@yubico123.sample.com. For information on how to find an end user identifier, see the command yubienroll users.
Note
To enroll YubiKeys on behalf of end users, you need to be an administrator with IDP-specific permissions. For more information, see the Configuring Permissions section for the IDP you are using.
To enroll a YubiKey on behalf of an end user, do the following:
In the terminal, run
yubienroll loginto authenticate with the identity provider.Select the desired provider, “ENTRA” (1) in this example.
When prompted, confirm the Client ID, Redirect URI, and Tenant ID for the active provider to continue. For information on how to obtain these values for a provider, see Identity Provider Configuration.
Follow the steps to complete the authentication. When successfully authenticated, return to the terminal.
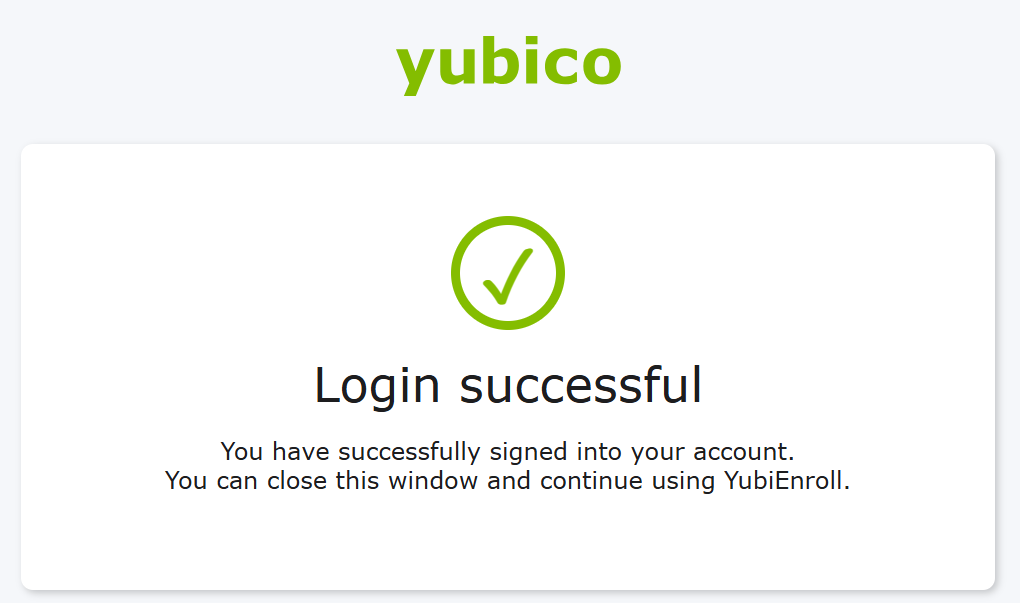
Insert or present the YubiKey you want to enroll.
Run the command
yubienroll credentials add firstname.lastname@email.comwhere “firstname.lastname@email.com” is the end users’ account identifier in this example.YubiEnroll fetches the provider-specific options for creating credentials, and the settings for the enrollment profile to be used are displayed. To use a different enrollment profile than the one assigned to the active provider, see the command yubienroll profiles. In this example, the key is reset before the credentials are added.
When prompted, touch the YubiKey you are enrolling.
When prompted, enter “y” to proceed with the configuration.
When the credentials have been successfully added, the serial number and temporary PIN to be used is displayed. See also yubienroll credentials.
- Provide the YubiKey and the temporary PIN to the end user.
Initial Authentication
To authenticate with the identity provider, the end user presents their YubiKey and enters the provided PIN. If “Force PIN change” is set (and if supported by the platform), the end user is prompted to change the PIN when using the YubiKey for the first time, as in this example.
If “Force PIN change” was not set, the end user will be able to log in without changing the provided PIN, when using the YubiKey for the first time.
The previous step also applies when using a YubiKey Bio (FIDO and Multi-Protocol Editions) where the end user authenticates primarily using fingerprint(s) enrolled on the key (a PIN is required as fallback also when using fingerprint authentication).
Note
In most cases, the end user will not be automatically prompted to enroll a fingerprint when using a pre-registered YubiKey Bio the first time. Enrolling a fingerprint must be done by the end user in a separate step as described in the following.
Here is an example of how to enroll fingerprints when using Windows 11: Navigate to Settings > Accounts > Sign-in options, select Security key, and click Manage. Enter the PIN for the YubiKey Bio, and follow the on-screen instructions, which will prompt you to insert the security key and touch it to enroll a fingerprint. When done, you will be prompted to provide the fingerprint (instead of the PIN) when logging in.
Different platforms (device/OS/browser) will have different flows with regards to enrolling fingerprints on YubiKeys. Refer to the account security settings information for each platform for instructions on how to enroll fingerprints. For more examples of fingerprint enrollment, see YubiKey Bio Series Specifics.
Yubico Authenticator is a convenient tool that can also be used to enroll fingerprints on a YubiKey Bio. For instructions on how to install Yubico Authenticator and enroll fingerprints, see Install the App and Enroll a fingerprint.
Select the method that is applicable to your organization’s IT platform when providing recommendations for your end users on how to enroll fingerprints on their pre-registered YubiKey Bio.