Alternative Scenarios with CA Root Key or Subordinate CAs
This guide covers only basic setup and use of the YubiHSM 2 with ADCS. Some alternative scenarios include migrating an existing CA root key to YubiHSM 2 or leveraging the YubiHSM 2 and YubiHSM Key Storage Provider in larger PKI installations using multiple hosts to serve the CA including Subordinate CAs. Since conditions can vary a great deal between organizations on these topics, the following contains some references that might be useful when deploying YubiHSM 2 under such circumstances.
Migrating an Existing CA Root Key to YubiHSM 2
One potential circumstance when deploying YubiHSM 2 to secure ADCS is the fact that a CA root key already exists, either in software or secured by hardware such as another Hardware Security Module. It is normally possible to migrate the CA root key over to the YubiHSM 2, however depending on the pre-existing setup, the steps to take may vary. For more information, see the information on the Yubico developers’ website at Move Software Keys to Key Storage Provider.
Subordinate CAs
To improve security and scalability of your Certification Authority, consider installing the Root CA on a standalone (offline) server, and use a Subordinate CA for all certificate signing. For additional information about implementing advanced configurations, see the relevant Microsoft documentation, such as AD CS Step by Step Guide: Two Tier PKI Hierarchy Deployment.
You will need assistance from the wrap key custodians to provide their respective wrap key shares, if applicable. In the example we used in this guide, 2 out of the 3 shares must be available. When you create a backup, you create a duplicate of the objects on your primary YubiHSM 2 onto a secondary device. The actual backup procedure consists of steps as follows. These steps are described in detail in the following procedure.
- Set up communication between the YubiHSM 2 tools and the device.
- Start the configuration process and authenticate to the YubiHSM 2 device.
- Identify the CA root key ID.
- Export the CA root key.
- Verify the key material under wrap.
- Restore the key material onto a secondary (backup) device.
- Verify the objects on the secondary device are correct.
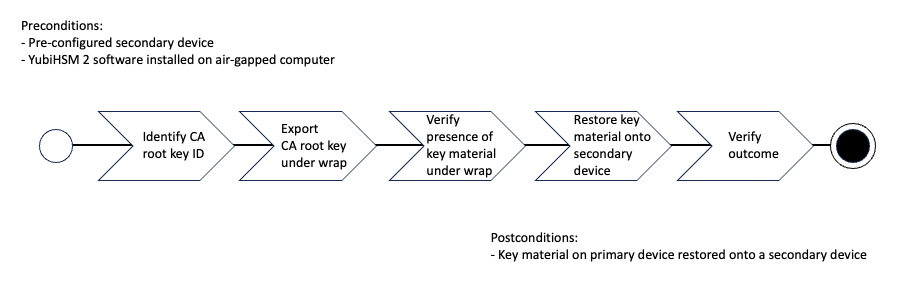
Figure: Pre and Post Conditions
Since the CA root key was created on the device when setting up the CA, it currently only exists on the device. To back it up using the YubiHSM Setup program, it must first be exported from the device using the wrap key that also sits on the device alongside the application authentication key and the audit key. To export the CA root key under wrap using the wrap key on the device:
In your command line application, run YubiHSM Shell program. To start the YubiHSM Shell program:
Launch your command line application and navigate to the directory containing the YubiHSM Shell program.
Type the following command and press Enter.
$ yubihsm-shell
To connect to the YubiHSM, at the
yubihsmprompt, typeconnectand press Enter. A message verifying that you have a successful connection is displayed.To open a session with the YubiHSM 2, type
session open 3and press Enter.Type in the password for the application authentication key.
You will receive a confirmation message that the session has been set up successfully.
If you already know the object ID of the root CA, you can skip this step. If you need to identify the root CA, you can list the objects available.
- To list the objects, type
list objects 0(where0is the session number) and press Enter. - You will receive a list of the objects on the device that application authentication key with ID
3has access to, which will include the CA root key. Identify its ID.
- To list the objects, type
To export the CA root key under wrap from the primary device to the local file system, in the YubiHSM Shell program, run:
$ yubihsm> get wrapped 0 2 asymmetric-key {rootkeyID} rootkey.yhw
Verify that all the keys that were exported under wrap to file reside in the same directory as the YubiHSM Setup program. The tool looks for files with the
.yhwfile extension in the current working directory and attempts to read and import them into the device. The wrap key will be imported when you provide the wrap key shares to the tool. Given the example object IDs in this guide, the following files should be present:0x0003.yhw(Application authentication key under wrap)0x0004.yhw(Audit key under wrap)rootkey.yhw(CA root key under wrap)
To begin the process of restoring the data onto the secondary YubiHSM 2, if the primary YubiHSM 2 device is inserted into your computer, remove it and insert the secondary device. Restoring a device must be performed in an air-gapped environment to guarantee integrity.
In your command line application (where
$is the prompt), run YubiHSM Setup with the argumentrestore.Launch your command line application, navigate to the directory containing the YubiHSM Setup program,
Type the following command, and press Enter.
$ yubihsm-setup restore
To start the YubiHSM Setup process, type the default authentication key password:
passwordand press Enter.
A confirmation message is displayed that the default authentication key was used and that you successfully have authenticated to the device:
Using authentication key 0x0001You will now start the restore procedure, which involves providing the number of wrap key shares required by the privacy threshold defined when setting up the primary device.
- When prompted, type the number of shares required by the privacy threshold and press Enter.
In this guide, we have specified that 2 shares are required to be rejoined. These must be present to proceed.
- When prompted, for share number
1, the wrap key custodian holding the first share inputs this information and presses Enter. A message is displayed that the share is received:
Received share 2-1 WWmTQj5PHGJQ4H9Y2ouURm8m75QkDOeYzFzOX1VyMpAOeF3YKYZyAVdM0WY4GErclVuAC
- Continue to have each wrap key custodian enter the share information for each of the wrap key shares required to rejoin the key share. After a sufficient number of wrap key shares have been inserted by the wrap key custodians, a final message is displayed:
Stored wrap key with ID 0x0002 on the deviceNote
The ID of the wrap key on the secondary device is the same as that for the primary device.
After the wrap key has been stored on the secondary device, the YubiHSM Setup program reads the files containing the application authentication key, the CA root key, and, if applicable, the audit key that were saved to file under wrap during the configuration of the primary device.
reading ./0x0004.yhw Successfully imported object Authkey, with ID 0x0004 reading ./0x0003.yhw Successfully imported object Authkey, with ID 0x0003 reading ./rootkey.yhw Successfully imported object Asymmetric, with ID {rootkeyID}If there are files containing wrapped objects with the
.yhwfile extension in this directory that were exported with a different wrap key than the one reconstituted by the shares here, the setup tool attempts to also read those but will fail gracefully and only restores the files it can decrypt.The restore process finishes and the setup tool lets you know that the default, factory-installed authentication key has been deleted.
Previous authentication key 0x0001 deleted All done Finally, the YubiHSM Setup application exits.
Confirming the Duplicated YubiHSM 2
You now have a duplicate of the device configured with the three key objects you created on the primary device earlier. These are identical to the primary device that was configured earlier.
To confirm the duplicated YubiHSM 2:
In your command line application, run YubiHSM Shell program.
Launch your command line application and navigate to the directory containing the YubiHSM Shell program.
Enter the following command and press Enter.
$ yubihsm-shell
To connect to the YubiHSM, at the
yubihsmprompt, typeconnectand press Enter. A message verifying that you have a successful connection is displayed.To open a session with the YubiHSM 2, type
session open 3(where3is the ID for your application authentication key) and press Enter.Type in the password for the application authentication key. You will receive a confirmation message that the session has been set up successfully.
To list the objects, type
list objects 0(or instead of0some other session number that was given to you in step 4) and press Enter. Verify that the secondary device now contains all of the key material that you intended to restore.Depending on the order in which the keys under wrap were imported, the order of the enumerated keys on the secondary device may be different than on the primary device when using the list command. This has no practical implementation and the object IDs are identical between the devices.
If you have verified that the secondary device now contains all of the key material that you intended to restore, you should now remove the keys under wrap currently on file in the current working directory for the YubiHSM Setup program.