Shipping to a Single Address
The information in this section describes how to create shipment requests to a single recipient address from the YubiEnterprise Console. To create shipments to multiple addresses, see Shipping to Multiple Addresses: Bulk Shipments. For information about shipment request concepts, see Shipment Requests and Working with Shipments.
Creating a Shipment Request
To request shipping of keys from your inventory to an individual address, click one of the following:
- CREATE SHIPMENT REQUEST in the card for the appropriate subscription on the Dashboard.
- The Create shipment request button in the All shipments page.
This opens the New shipping request form to create a single shipment request.
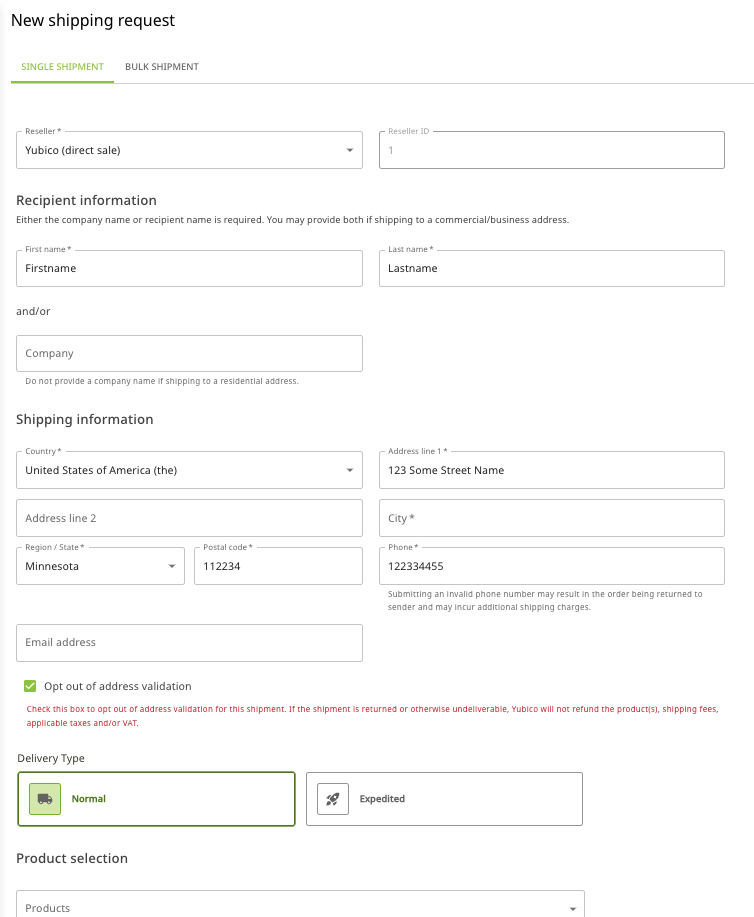
Enter information in the form fields as described in the following. For detailed descriptions of form fields and their values, see Shipment Request Form Fields.
If applicable, select a Reseller from the dropdown list. Your selection determines the inventories from which you can draw products from. The Reseller ID field is automatically populated depending on the selected reseller.
Enter the required Recipient information, either provide a company name or a recipient name, or both.
Enter the Shipping information. Ensure you enter a valid recipient address and phone number for a successful delivery. Only latin characters are permitted, including accented characters (à, á, ä etc.), see Recipient Information. When shipping to countries without postal codes, enter “00000” in that field.
Important
To avoid delivery issues to addresses with long street names, for all shipments to India the maximum combined character limit is 120 characters between Address line 1 and 2. For shipments to other destinations the combined address line character limit is 105. For more information, see Recipient Information.
Select Opt out of address validation to override the Yubico address validation service if applicable, see Overriding Address Validation.
Important
If you chose to override the Yubico validation service and a shipment is returned or otherwise undeliverable, Yubico will not refund the product, shipping fees, applicable taxes and/or VAT associated with that shipment.
Select the Delivery Type, Normal or Expedited. Your selection determines the shipping fee, which is calculated after you complete the shipping request.
In the Product selection section, select one or more inventories to draw products from, and select the desired products and quantity from each inventory. If inventory allocations apply for a product, this is indicated in pink. Customized products can also be selected if available for your organization (FIDO Pre-reg type of customizations are excluded since these shipment requests are not created in the Console). Customization options are indicated by the associated Customization label in blue.
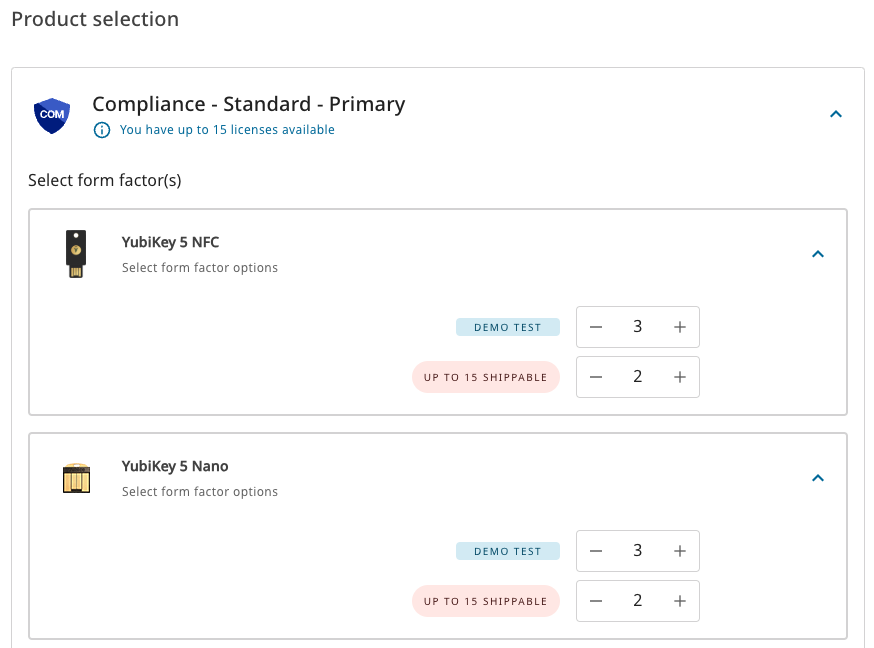
Note
Accessories include for example lanyards, keyports and key covers that can be shipped together with YubiKeys. Accessories are currently not supported with subscription tiers, only with perpetual purchases. To add accessories to a shipment request, select the desired accessories from the Physical products section.
When done with the product selection, click Continue.
Click Next: Confirm, review the information in the Shipment confirmation dialog, and if satisfied click Submit shipment request. The new shipment request will appear in the All shipments page.
Shipment Request Form Fields
For a successful delivery of your order, always ensure that the recipient information you provide is valid. For example, the Phone field in the shipment request form is the telephone number of the shipment recipient, and is used by the carrier to complete the last stage of delivery. Ensure you submit a valid phone number to avoid the order being returned to the sender.
The table below provides descriptions of fields in the New shipping request form. Fields not marked as Required are optional. The Limit column displays the maximum number of alphanumeric characters permitted per field. You will be notified in the Console if the number of characters you enter in a field exceeds the limit.
Important
To avoid delivery issues to addresses with long street names, for all shipments to India the maximum combined character limit is 120 characters between Address line 1 and 2. For shipments to other destinations the combined address line character limit is 105. For more information, see Recipient Information.
| Field Name | Description | Limit |
|---|---|---|
Reseller
Reseller ID
|
Required. Even if the selling entity was Yubico
(direct sale), the Reseller name must be selected.
The Reseller ID is automatically populated.
|
– |
First name
|
Name of recipient. Required if company name is not
provided. Maps to the first line on the shipping label.
|
15 |
Last name
|
Recipient’s family name. Required if first name is
provided. Maps to the first line on the shipping label.
|
20 |
Company
|
Required if name of recipient is not provided. Maps to
the second line of the shipping label if the address is
not residential. Do not provide a company name if
shipping to a residential address.
|
20 |
Country
|
Required. Select a country from the list of destination
countries that your organization is allowed to ship to.
|
– |
Address 1
|
Required. First line of address. | 60 |
Address 2
|
Required if address is undeliverable without, for
example suite #. Field can be used to split addresses
with long street names.
|
60 |
| City | Required. City, town, or township. | 60 |
Region/State
|
USPS codes are required for the US, Canada, and
international US military bases, see
USPS Region/State Codes. Region/state is required
for other countries if the address is undeliverable
without it.
|
– |
Postal code
|
Required. Zip code or postal code. | 50 |
Phone
|
Required. Telephone number of shipment recipient. Any
format is acceptable with or without spaces. Limit is
40 of the alphanumeric characters “0-9+-( )” unless
the country code is IN, in which case the limit is 255.
|
40 |
Email address
|
Recipient’s email address.
|
80 |
Note
When creating shipment requests and selecting destination countries, you will only see countries that are enabled for your organization in the Country dropdown list. However, you can ship to all countries that are listed in the YubiEnterprise Delivery pricing table. To ship to other countries, contact YubiEnterprise Services Support.
Verifying Shipment Status
You can view the status of shipment requests on the All shipments page in the Status column. To ensure your shipping request is accepted for processing, always verify that it has not been flagged as Incomplete by the validation service. For more information on how to correct incomplete shipment requests, see Reviewing Incompletes.
Editing and Deleting Shipment Requests
You can update an address or delete a shipment request until it is locked for processing and fulfillment. Editable shipment requests are shown with an Edit icon in the Status column in the list on the All shipments page. For more information, see Editing or Deleting Shipments.
To file a support ticket for YubiEnterprise Delivery, click Support.